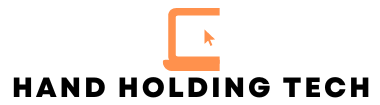Most people have no idea a secret service menu on Samsung TV exist. This menu unlocks hidden features with just a few easy remote clicks.
Table of Contents
- 1. Understanding the Samsung TV Service Menu
- 2. Accessing the Service Menu on Your Samsung TV
- Adjusting Settings in the Service Menu
- Safety Measures and Precautions
- Conclusion
1. Understanding the Samsung TV Service Menu
As an empowered user of your Samsung smart TV, it’s crucial to understand that your television set is more than what meets the eye.
Beyond the beautiful design and excellent display, there’s a hidden feature known as the ‘service menu.’ This menu is a backstage pass granting you access to a whole new set of controls and settings that can modify the TV’s functionality.
But why is this menu hidden, you may ask? Manufacturers like Samsung keep these settings concealed to prevent accidental mishandling that can disrupt the TV’s optimal performance.
They’ve carefully calibrated these settings for the best user experience. While the service menu provides greater control, it’s reserved for technicians and advanced users who understand these settings’ implications.
Your Samsung TV Service Menu is a powerful tool that can help you customize your TV settings. It is essential to exercise caution when using this menu, and if you are unsure about any changes, it is best to seek professional help from Samsung support or a repair service.
If you want to see this service menu on your Samsung TV yourself, you will need to enter a secret code sequence. The good news? We know the code!
Note: PLEASE DO THIS AT YOUR OWN RISK. ENABLING ADVANCED OPTIONS IS NOT RECOMMENDED. HAND HOLDING TECH IS NOT RESPONSIBLE FOR VOIDING YOUR TV’S WARRANTY.
2. Accessing the Service Menu on Your Samsung TV
If you’re experiencing issues with your Samsung TV, the service menu could be a useful tool to help troubleshoot and resolve the problem. In this section, we’ll cover how to access the service menu using your remote control or by entering a code. Once you’re in the service menu, we’ll also go over how to navigate it.
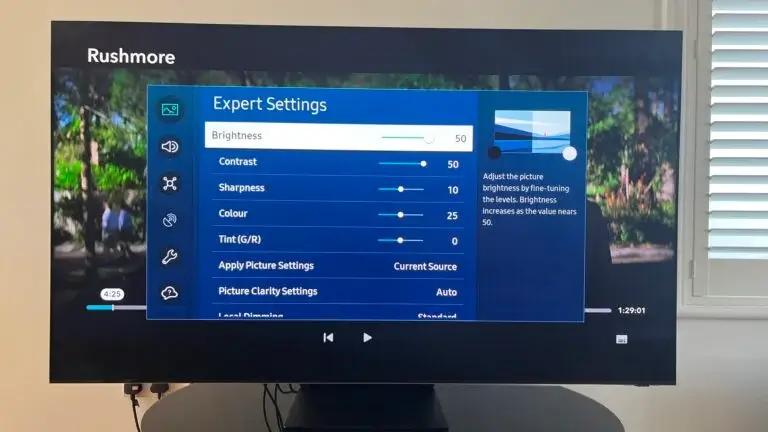
Using the Remote Control
The easiest way to access the service menu is by using your Samsung TV remote control. Here’s how:
- Turn on your TV and make sure it’s on the input/source you want to adjust.
- Press and hold the power button on the remote until the TV turns off and back on. This should take about 5 seconds.
- As soon as the TV turns back on, quickly press the following buttons on your remote: Mute, 1, 8, 2, Power. Make sure you press them in that order and within a few seconds of the TV turning back on.
If you’ve done this correctly, you should now be in the service menu.
Entering the Service Menu Code
If the above method doesn’t work, you can also enter the service menu code manually. Here’s how:
- Turn on your TV and make sure it’s on the input/source you want to adjust.
- On your remote control, press the following buttons in order: Info, Menu, Mute, Power.
- As soon as the TV turns back on, quickly press the number keys 1, 2, 3, 4, 5, 6, 7, 8, 9 in that order. Make sure you press them within a few seconds of the TV turning back on.
If you’ve done this correctly, you should now be in the service menu.
Navigating the Service Menu
Once you’re in the service menu, you can use your remote control to navigate through the different options. Here are a few tips to help you get started:
- Use the arrow keys to move up and down through the menu options.
- Press the Enter button to select an option.
- Use the Return or Exit button to go back to the previous menu.
- Use the Volume Up and Volume Down buttons to adjust settings.
- Use the Mute button to toggle options on and off.
It’s important to note that the service menu is a powerful tool, and making changes to settings without knowing what you’re doing could cause further issues. If you’re not sure what a particular setting does, it’s best to leave it alone or consult a professional.
Adjusting Settings in the Service Menu
When you access the Samsung TV Service Menu, you can modify various settings that are not available in the regular menu. Here’s how to adjust settings in the service menu.
Modifying Picture Settings
The picture settings in the service menu allow you to adjust the brightness, contrast, and other picture-related settings. To access the picture settings, navigate to the “Picture” menu in the service menu. From there, you can adjust the brightness, contrast, and other picture-related settings to your liking.
Changing Sound Settings
The sound settings in the service menu allow you to adjust the volume, balance, and other sound-related settings. To access the sound settings, navigate to the “Sound” menu in the service menu. From there, you can adjust the volume, balance, and other sound-related settings to your liking.
Altering Network Settings
The network settings in the service menu allow you to modify the network-related settings. To access the network settings, navigate to the “Network” menu in the service menu. From there, you can modify the network-related settings to your liking.
Keep in mind that making changes to the service menu can affect the performance of your TV. So, it’s important to proceed with caution and only make changes that you understand. Also, note that some settings may be locked and cannot be modified in the service menu.
In conclusion, the service menu on your Samsung TV provides a way to access advanced settings that are not available in the regular menu. By modifying these settings, you can customize your TV to your liking. It’s important to proceed with caution and only make changes that you understand.
Safety Measures and Precautions
When accessing the service menu on your Samsung TV, it is important to take certain safety measures and precautions to avoid any accidental damage or unwanted changes to your TV’s settings. Here are some tips to help you navigate the service menu safely:
Avoiding Unnecessary Changes
The service menu on your Samsung TV is a powerful tool that allows you to access and modify various settings. It is important to avoid making unnecessary changes that could potentially harm your TV. Before making any changes, make sure you understand what each setting does and how it can affect your TV’s performance.
Handling Display Settings
The display settings in the service menu can be particularly sensitive, so it is important to handle them with care. Avoid making changes to the screen test settings unless you are experienced with calibrating displays. Incorrect settings can result in distorted images, color inaccuracies, and other issues that can be difficult to fix.
Dealing with Network Settings
The network settings in the service menu can also be tricky to handle, especially if you are not familiar with networking concepts. Before making any changes to the network settings, make sure you understand how they work and what impact they can have on your TV’s connectivity. Incorrect settings can result in issues such as slow internet speeds, connection drops, and even security vulnerabilities.
In addition to the above precautions, there are a few other things to keep in mind when accessing the service menu on your Samsung TV:
- Always make sure your TV is in standby mode before accessing the service menu.
- Avoid pressing any buttons on your TV or remote control while the service menu is open.
- If you are unsure about a particular setting, it is better to leave it alone rather than making changes that could potentially harm your TV.
By following these safety measures and precautions, you can safely access the service menu on your Samsung TV and make any necessary changes to your TV’s settings without causing any damage or harm.
Conclusion
This article covers the basics about your Samsung TV service menu and how to access it. This menu is a powerful tool that should not be played with unless you are experienced.
Accessing the service menu can be risky, and making changes to the settings without proper knowledge can cause serious damage to your TV. Always be careful when using the service menu and only make changes if you know what you’re doing.
If you encounter any problems with your Samsung TV, accessing the service menu can be a helpful tool to troubleshoot and resolve the issue. If you’re not comfortable with accessing the service menu, it’s always best to seek professional help.